fx初心者さんがいきなりリアル口座を開くことはあまりおすすめしていませんし、まずはデモ口座を開いてデモトレードで練習を積んでから方がいいのではないかなと考えています。
今回はこのブログでおすすめしている口座のデモトレードの開き方と使い方について書いていこうと思います。
用意するのはメールアドレスだけなのですが、できれば新しくメールアドレスを用意した方がいいのではないかなと思います。
理由は特にないのですが、あった方が便利かなと思っただけです。
グーグルのGmailで構いません。
普段使っているメールアドレスだとfx業者さんのプロモーションのメールがくるので、普段使っているメールアドレスと分けておいた方がわかりやすいかなと思います。
デモ口座を開くこと自体はメチャクチャ簡単です。
なので、今回は使い方に重点を置いて書いていこうと思います。
今回初めてデモ口座を開くところもあるので、個人的にも楽しみなのです。
基本的には約3か月間でそのデモ口座は使えなくなります。
気に入った場合には同じメールアドレスで再度デモ口座の申請をすれば設定は維持されていたように思います。
ヒロセ通商のデモ口座はそうでした。
最初は緊張するかもしれませんが、焦らずゆっくりと自分のペースで大丈夫です。
ヒロセ通商のLION FXのデモ口座の開き方と使い方
ヒロセ通商のLION FXの口座は気に入っていてずっと使っています。
まだチャートの使い方がわからない未熟者だった時に何度も親切にサポートしてくれた印象が強く残っているところです。
まず、グーグルの検索窓にLION FX デモ口座と入力すると、LION FXデモ取引|ヒロセ通商株式会社というのが出てきます。
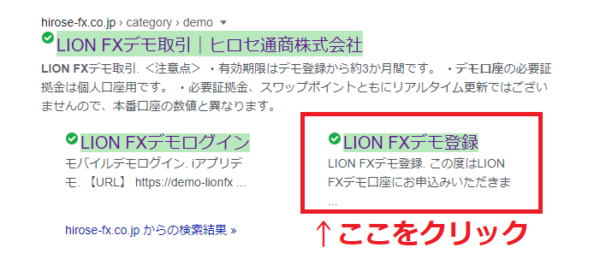
すぐ下にLION FXデモログインとLION FXデモ登録がありますが、LION FXデモ登録をクリックします。
LION FX デモ登録フォームへをクリック。
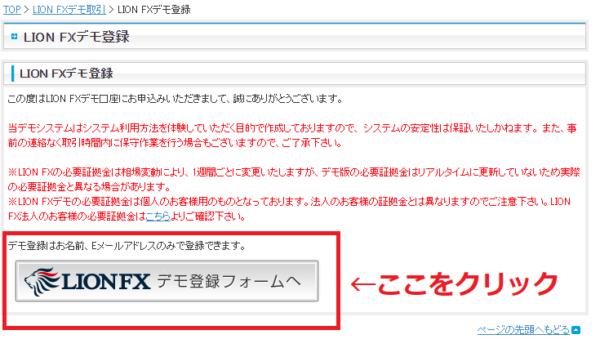
同意しましたにチェックを入れて、名前とメールアドレスを記入して入力内容の確認をクリック。
入力内容が間違っていないことを確認したら入力内容を送信するをクリック。
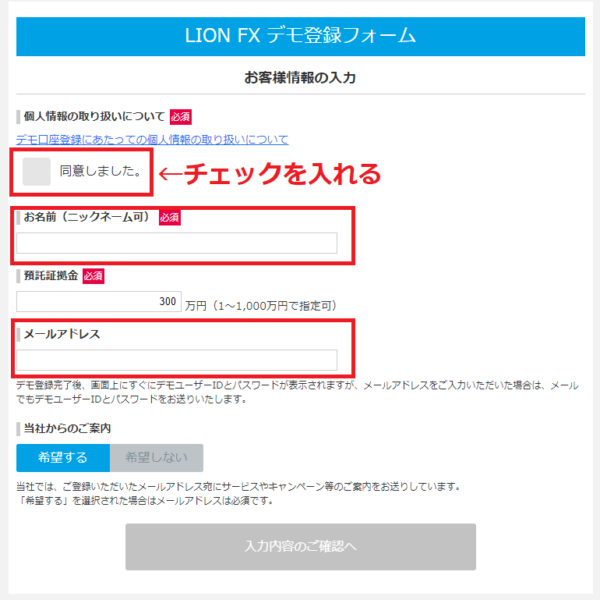
デモ登録完了と出てくるので、ユーザーIDとパスワードをメモ帳にコピー&ペーストしておいてください。
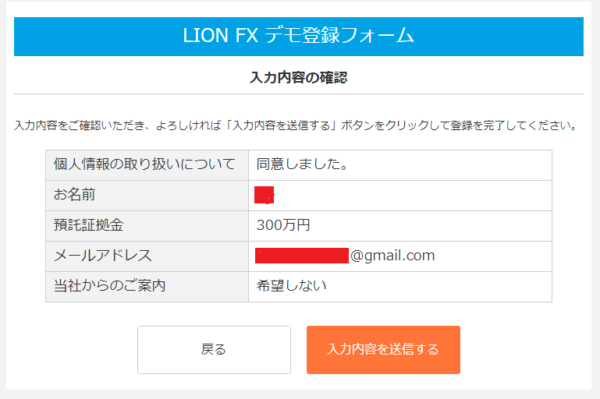
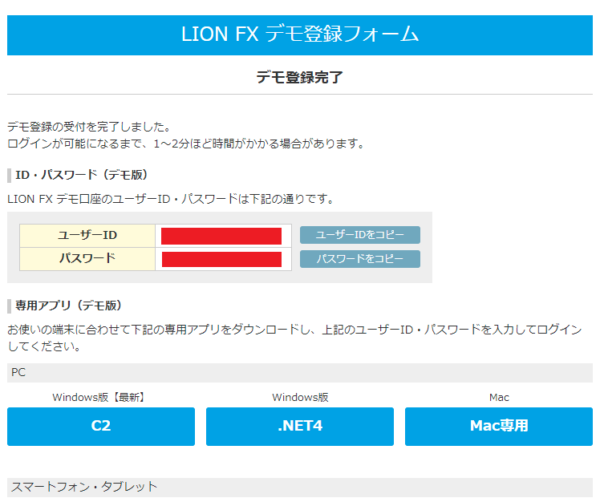
メールが来ているか確認してくださいね。
![]()
メールにもユーザーIDとパスワードが記載されているので無くさないようにしてくださいね。
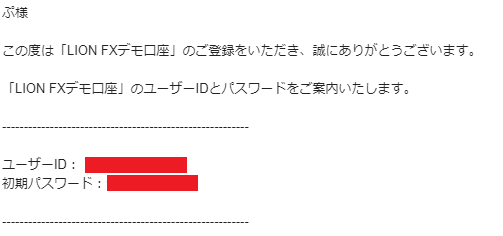
下記URLにてと書かれているしたのリンクをクリックするとLION FXデモログインのページに飛びます。
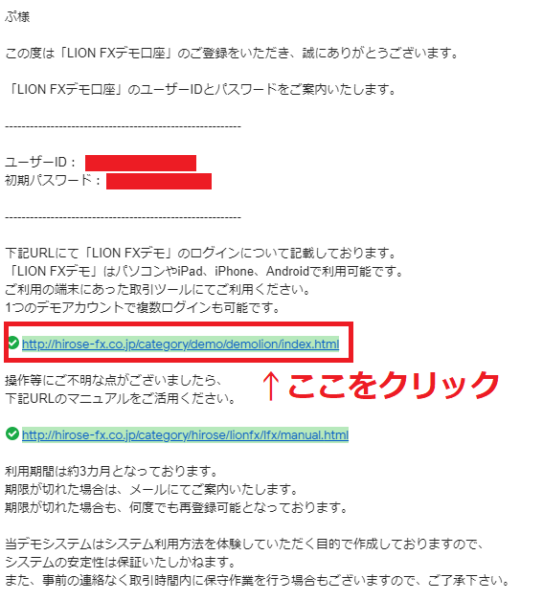
ウィンドウズの場合はC2デモか.NET4デモのどちらかをクリックしてダウンロードすればいいのですが、一番最初であればシンプルな.NETデモの方がやりやすいかもしれません。
Macはやったことが無いのでわかりませんが、今後ノウハウの購入も考えているのであれば、いずれはウィンドウズにした方がいいです。
その理由はウィンドウズでしか動かないノウハウの方が多いからです。
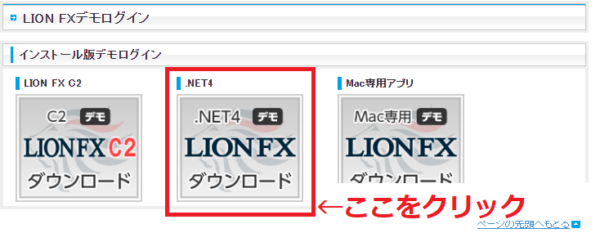
ダウンロードが終わったら開いてください。
そうするとインストールの準備完了と出てくるのでインストールをクリック。
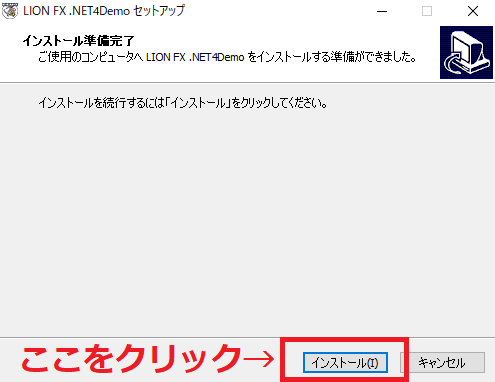
インストールが完了したら完了をクリック。
ユーザーIDとパスワードをコピー&ペーストしたらすぐ下のIDを保存するとパスワードを保存するにチェックを入れてログインをクリックすればチャートが開きます。
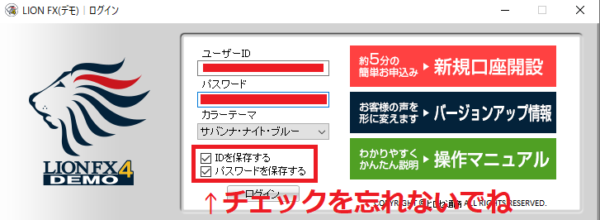
お知らせはいらないので閉じてください(このお知らせはチャートを開くたびに出てきます)。
レートパネルや注文一覧、ポジション一覧というようなものがあって、ローソク足のあるチャートが見当たりませんね。
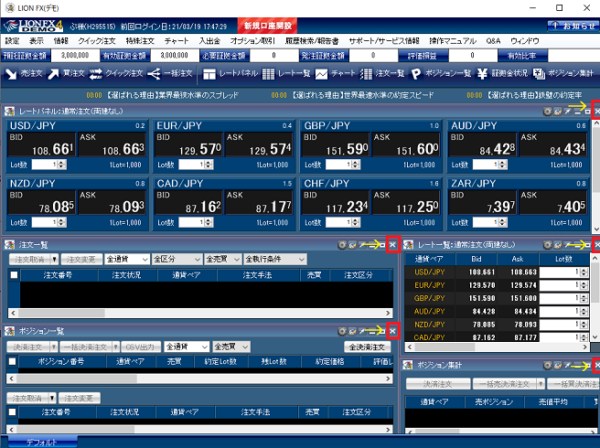
まずは、これらを消していきます(いつでも復活できるので安心してください。まあ使いませんけどね)。
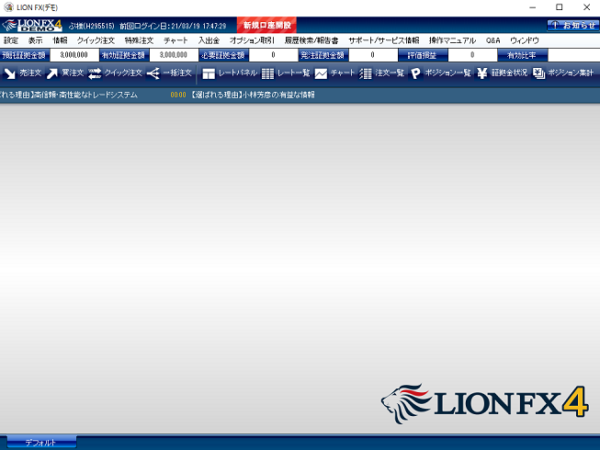
設定や表示と書かれている欄にチャートという文字があります。
そこをクリックするとチャートの追加があるのでクリックするとチャートが出てくるのですが、ちょっと小さいので、チャートの四角をクリックして大きくしましょう。

エントリー方法は、チャートを右クリックして、買い注文か売り注文を選択して、IF-DONEタブをクリック。。
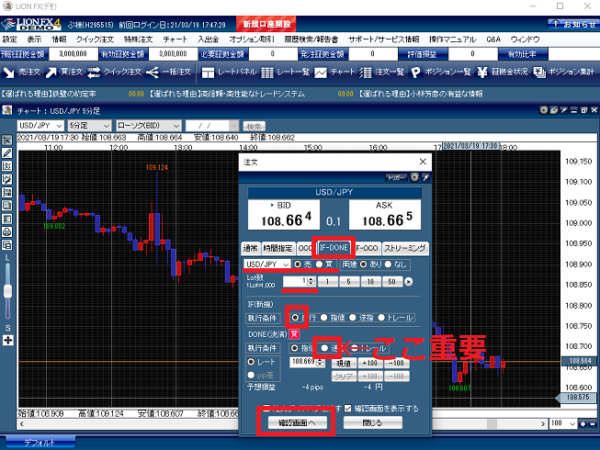
通貨ペアを確認して買いか売りがあっているかを確認、両建ての有り無しはどちらでもいいです。
ロット数を確認して、IF(新規)が成り行きになっているのかを確認します。
ここが成り行きはすぐにエントリーするためのもので、指値は指定した価格になったらエントリーをしてくれるためのものです。
DONE(決済)は、逆指にしてくださいね。
ここが損切りの設定のところなので、必ず設定するように習慣にしてください(レートはそのままでいいです)。
設定が終わったら確認画面をクリックして注文をクリックすればエントリーは終了です。
ただ、これだけだとどうやって判断したらいいのかわからないですよね。
なので、ボリンジャーバンドを表示させます。
チャートの左側に縦に並んでいるボタンがあるので、上から3番目のテクニカル設定というボタンをクリックしてボリンジャーバンドにチェックを入れて偏差Cはいらないのでチェックを外してから適用をクリックしてから決定をクリック。
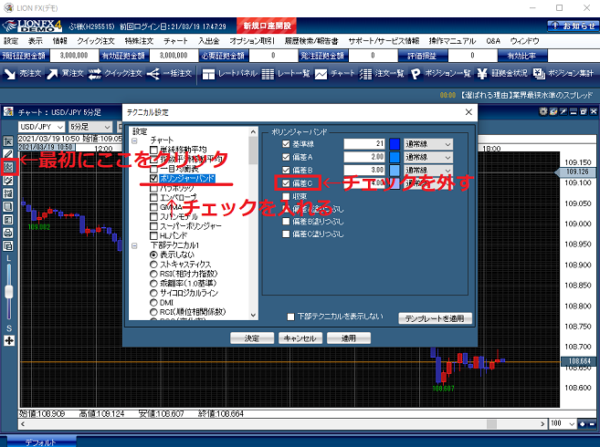
再びテクニカル設定をクリックして単純移動平均にチェックをいれて右側の中期にもチェックを入れて同じように適用と決定をクリック。
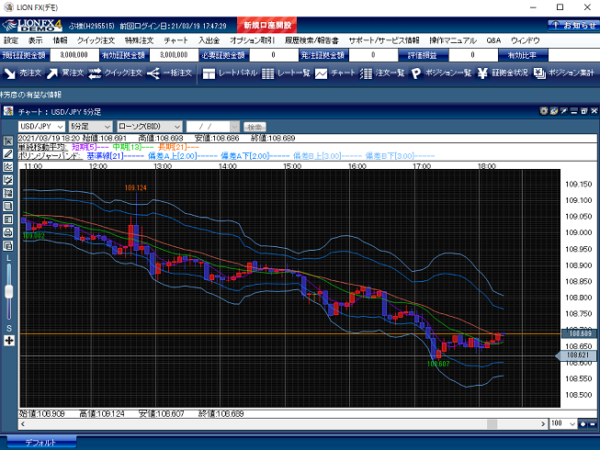
何も表示されていないチャートだともしかしたらまだ下に行くんじゃないかなと思ってしまうかもしれませんが、ボリンジャーバンドの形や単純移動平均線の方向を見ると、ちょっと様子見をしてみようかなと思うと思いませんか。
もっと複雑な使い方も調べればたくさん出てくると思うので時間のある時に調べると面白いですよ。
みんなのFXのデモ口座の開き方と使い方
デモ口座の開設の仕方や使い方の説明って思っていた以上に大変だったので、これからは少し簡単に説明していきます。
何処もそんなに違いはないと思うので難しくはないと思います。
検索ワードは、みんなのfx デモでやりました。
みんなのfxのデモ口座は登録は不要のようですね。
なんと私はロボットではありませんというところにチェックを入れて今すぐ始めるというところをクリックするだけで出来ました。
仮想の資金は100万円です。
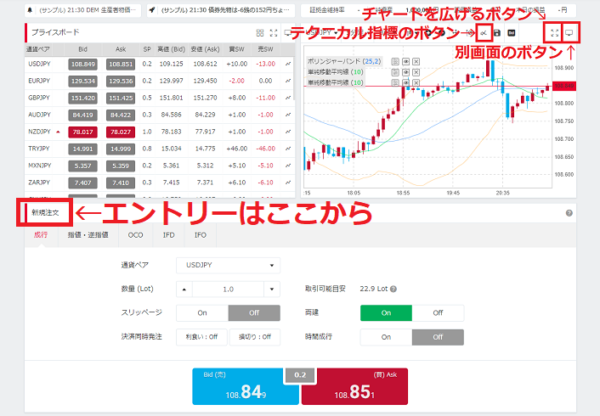


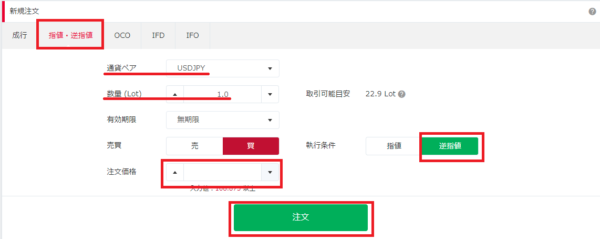
チャートだけ見たいので、別画面を表示するというチャートの右上のマークをクリックしたら大きな画面が出てきます。
プライスボードはいらないので、別画面を表示するのボタンの左隣のウィンドウを広げるというボタンをクリックするとプライスボードが消えてそのスペースもローソク足のチャートにすることが出来ます。
ボリンジャーバンドや移動平均線の表示はチャートの右上のところのテクニカル指標の追加というマークをクリックすると設定できます。
一度表示させてから数値を変えていくやり方です。
移動平均線の表示は一個づつしかできませんが、これは慣れの問題だと思います。
注文方法は、成り行きの場合、通貨ペアとロット数を確認してから売りか買いをクリックして設定値が間違っていないことを確認したらもう一度、売りか買いのボタンをクリックするだけです。
損切りの設定をする場合は、指値・逆指値をクリックして通貨ペアとロット数を確認してから逆指値をクリックして注文価格を入れて注文をクリック。
入力した数値が間違っていないことを確認してから注文実行をクリックするだけです。
とてもやりやすいです。
モニターの制限がないのであればみんなのfxのデモトレードはかなりfx初心者さんにもやりやすいのではないでしょうか。
サポートもしっかりしているし、期間も決まっていないません。
LION FXのデモ口座よりも簡単にできます。
JFXのデモ口座の開き方と使い方
検索ワードは、jfx デモで検索するとFXデモ取引|FX 外国為替証拠金取引なら|JFXというサイトをすぐに見つけられると思います。
そこをクリックして、ステップ1のデモIDとPW(パスワード)の取得をクリック。
JFXも使用できる期間は3か月です。
ほとんどLION FXのデモ口座を作る時と同じです。
同意するにチェックを入れて、名前とメールアドレスを記入して送信すれば完了です。
後はメールをチェックして、デモのIDとパスワードが書いてあるところの下のリンクをクリック。
リンク先のページの推奨.NETデモの.NET版ログインをクリック。
ダウンロードが終わったらインストールして完了をクリック。
ユーザーIDとパスワードをコピー&ペーストして、IDを保存するとパスワードを保存するにチェックを入れてログインをクリック。
こちらもレートパネル、注文一覧、ポジション集計はいらないので、各右上の×マークをクリックして消します。
チャートは消さないでくださいね。
チャートの右上の四角いボタンをクリックしてチャートを拡大してください。
JFXのデモトレードはほとんどLION FXのデモ口座と同じです。
ちなみにデモトレードではMT4のチャートは使えません。
終了する時は設定をクリックして終了をクリックして、もう一度終了をクリックすればチャートを閉じることが出来ます。
GMOクリック証券FXネオのデモ口座の開き方と使い方
GMOクリック証券のFXネオのデモ口座へは、fxネオ デモで検索すればすぐに見つけることが出来ます。
FXネオ デモ取引 | FXネオ | サービス一覧 – GMOクリック証券というところをクリックすればデモ取引申込のページに飛びます。
FXネオのデモが出来るのは約1か月のようです。
デモ取引申込というボタンをクリックすれば、申込のページに飛んで、同意するにチェックを入れて名前、パスワード、メールアドレスを記入して確認画面へをクリック。
今回パスワードはパスワードジェネレータを使いました。
記入した内容を確認して間違っていなければ、この内容で申し込むをクリック。
メールはすぐに来ると思います。
このメールにはユーザーIDとパスワードが書かれているので一応保存しておきましょう。
FXネオデモ取引 ご案内ページ(PCからのログインはこちら)の下にあるリンクをクリックして、デモ取引ログインをクリック。
ユーザーIDとパスワードをコピー&ペーストしてログインします。
こういった時というのは、間違いを無くすためにコピー&ペーストがいいです。
ログインすると、下の画像でわかるようにローソク足のチャートは出てきません。
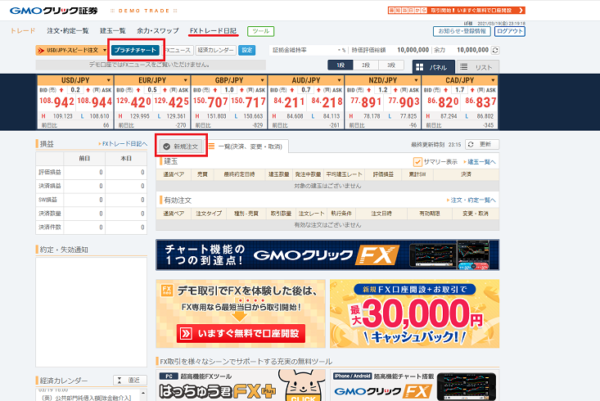
ローソク足のチャートを表示するにはプラチナチャートというボタンをクリックします。
画面上部にトレードとか注文・約定一覧といった文字が並んでいますが、その下の段にプラチナチャートのボタンはあります。
クリックするとプラチナチャートが開きますが、プライスボード、ニュース、経済カレンダーもローソク足のチャートと一緒に出てくるのでローソク足のチャートを残して×のマークをクリックして消します。
レイアウトを保存したければレイアウト保存をクリックします。
レイアウト保存をしなかった場合、再度プラチナチャートを開くとまた4つまとまって表示されるので面倒であれば保存をしておいた方がいいと思います。
移動平均線は最初から表示されています。
ボリンジャーバンドはテクニカル指標設定というボタンをクリックします。
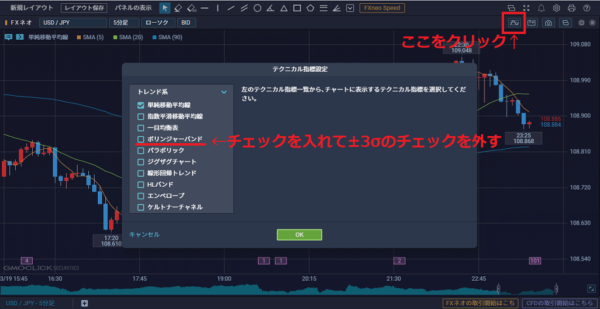
ボリンジャーバンドにチェックを入れて、デフォルトだと±3σまで表示されるので±3σのチェックを外すと±2σのボリンジャーバンドが表示されます。
ここで注意して欲しいのがプラチナチャートには発注機能が無いので、ログイン、ログアウトが出来るサイトでエントリーをしなければいけないということです。
プラチナチャートはチャート分析用として使います。
またトレード日誌の昨日が付いているので勉強になるのではないかなと思います。
機能的には充実しているので後は相性かなと思います。
まとめ
今回はfx初心者におすすめのデモ口座の開き方と使い方と題して、ヒロセ通商のLION FXのデモ口座、みんなのfxのデモ口座、JFXのデモ口座、GMOクック証券のFXネオのデモ口座の開き方から使い方までを紹介しました。
セントラル短資FXのFXダイレクトプラスにはデモ口座口座はありません。
セントラルミラートレーダーというシステムトレード用の口座にはデモ口座は用意されているようです。
文字にするとなんだか大変そうと感じてしまうかもしれませんが、実際にやってみるとそこまで大変ではありません。
早いところだと約1か月で使えなくなってしまうので何度も再登録しなくてはいけないので早く慣れた方がいいです。
メールアドレスとユーザーネームは同じものを使っても大丈夫です。
fx初心者さんはまずはデモトレードでfxのトレードがどんなものなのかを体験してみた方がいいと思います。
実際にやってみて興味が更に高まったならMT4のデモに挑戦してみましょう。
そして、無料インジを使ってみてトレードの醍醐味を体験してみてください。
投稿者プロフィール
-
plankam ぷらんかむ
FX歴は、ざっと10年くらいでしょうか、コツコツと続けてきています。
もともと政治や経済のことが好きで、FXへの興味もあったので続けてこられているのではないかなと思います。
基本的にはテクニカルに比重を置いてチャートを見ています。
FXを始めた頃は、失敗の連続でしたが、その失敗のおかげでこのブログを書き続けられているのかなと思えば、過去の失敗もそんなに悪いことではなかったのかなと、最近は思えるようになってきました。
たまたま運が良かっただけだとも感じているので、FX初心者さんにはほどほどの失敗の方がいいだろうなあと考えると、こんな道しるべがあってもいいんじゃないかなと思っています。
最新の投稿
 fxブログ30/03/2024FX初心者は高確率で勝てません。その対応策はシンプル
fxブログ30/03/2024FX初心者は高確率で勝てません。その対応策はシンプル fxブログ20/03/2024FX初心者はわからない時は静観するのが負けない秘訣
fxブログ20/03/2024FX初心者はわからない時は静観するのが負けない秘訣 fxブログ14/03/2024FX初心者がノウハウで稼ぐ手順
fxブログ14/03/2024FX初心者がノウハウで稼ぐ手順 fxブログ07/03/2024忙しいあなたでもできる!スキマ時間で稼ぐFX
fxブログ07/03/2024忙しいあなたでもできる!スキマ時間で稼ぐFX


















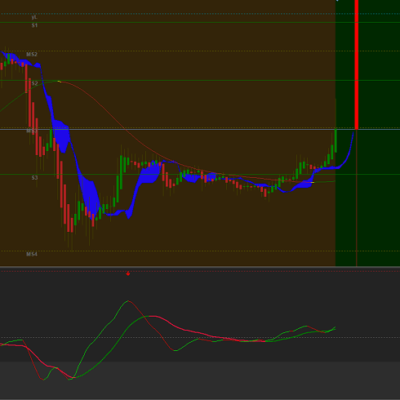
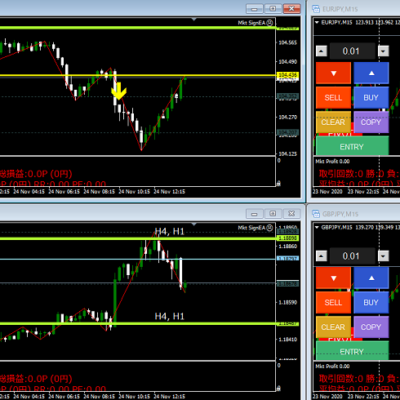

この記事へのコメントはありません。